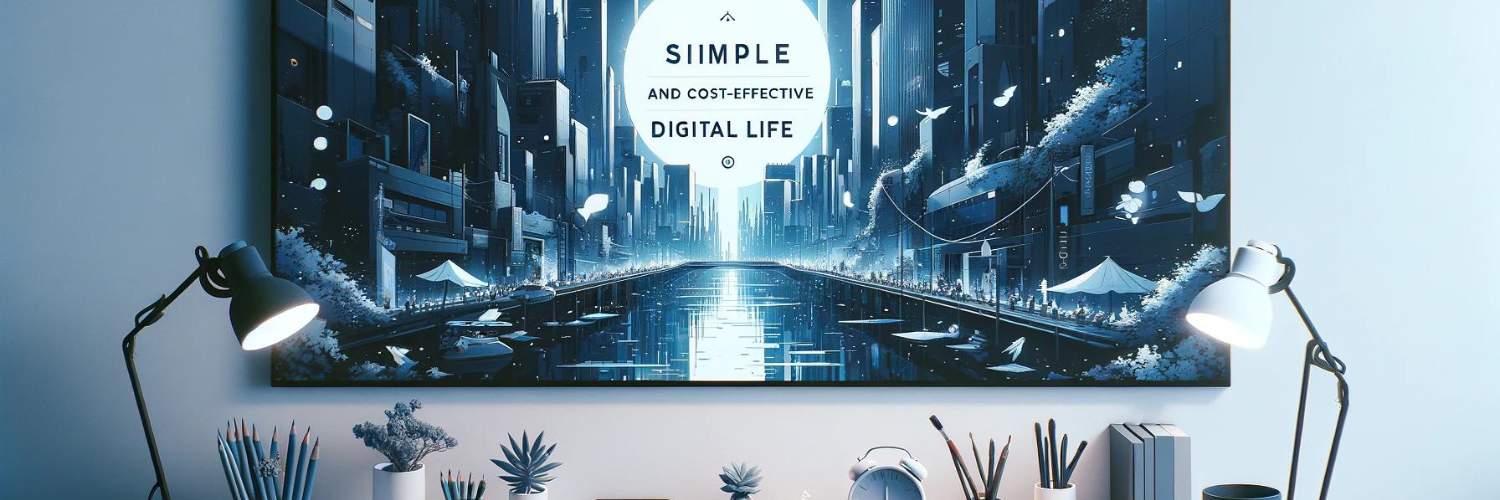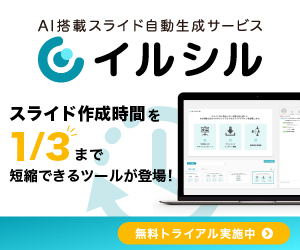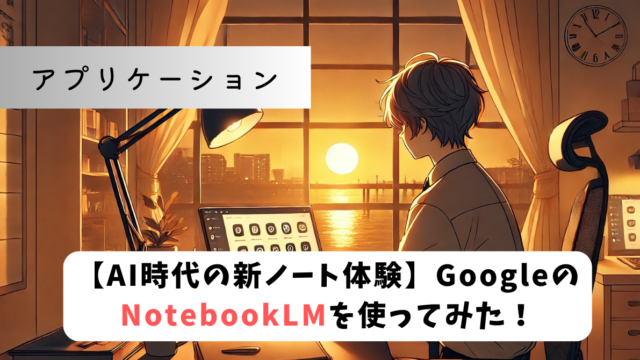こんにちは、momozoです!
みなさんは、複数のウィンドウを開いて作業するときに、目的のウィンドウが埋もれてしまってイライラした経験はありませんか?
そんな悩みを解決してくれるのが、Windowsの便利ツール「PowerToys」に搭載されている「常に手前に表示」機能なんです!
以前の記事でPowerToysを紹介した際には、「Windowsの動作に問題を起こすかも」なんて注意喚起もしましたが、それでも私は便利な機能を盛り込んだこういう試みのツールが大好きです。
https://looblog.com/windows%e3%81%a7%e8%b5%b7%e3%81%8d%e3%81%9f%e6%97%a5%e6%9c%ac%e8%aa%9e%e5%a4%89%e6%8f%9b%e6%99%82%e3%81%ae%e8%ac%8e%e3%81%ae%e7%a9%ba%e7%99%bd%e7%8f%be%e8%b1%a1%e3%81%a8microsoft-powertoys%e3%81%aequi/今回は、PowerToysの中でも特に便利な「常に手前に表示」機能に焦点を当てて、その魅力と活用法を余すところなくお伝えします!
PowerToysってどんなツール?
PowerToysは、Microsoftが無料で提供している、Windowsのカスタマイズツール集です。
ウィンドウ管理、画像編集、ファイル名変更など、痒い所に手が届く機能が盛りだくさん!
PowerToysの詳しい機能については、後ほど改めてご紹介しますね。
「常に手前に表示」で作業効率アップ!
「常に手前に表示」機能は、その名の通り、特定のウィンドウを常に他のウィンドウよりも手前に表示させることができる機能です。
例えば、動画を見ながら作業したいときや、メモを常に手元に置いておきたいときに、この機能が役立ちます。
また、複数のウィンドウを固定できるので、動画とメモを表示させながら作業をする、なんてこともできます。
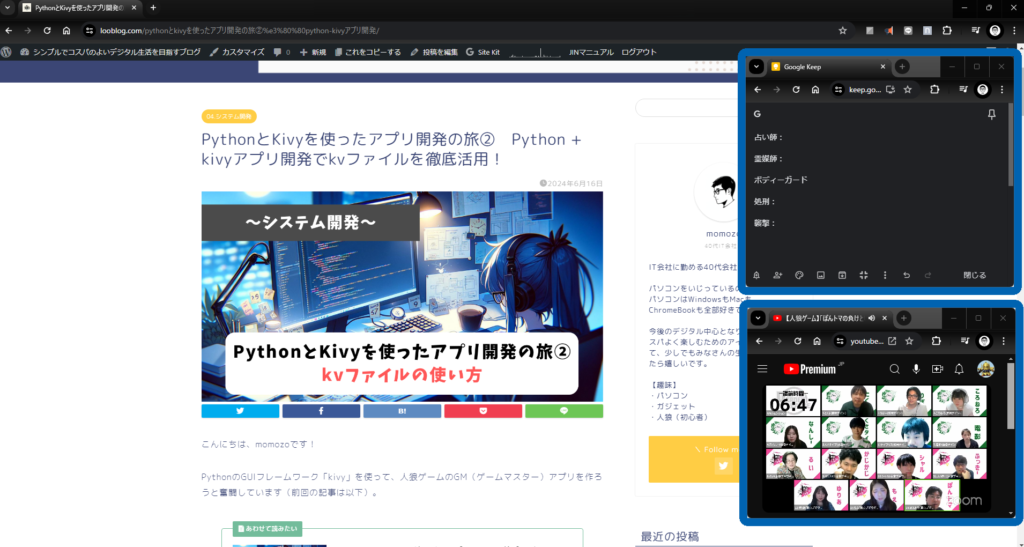
私は、よく使うアプリやツールを常に手前に表示させて、作業効率をアップさせています。
具体的な使い方は、とても簡単!
- PowerToysを起動し、「常に手前に表示」を有効にする
- 常に手前に表示したいウィンドウを選択する
Windowsキー +Ctrlキー +Tキーを押す
たったこれだけで、選択したウィンドウが常に手前に表示されるようになります。
固定を解除するには、該当のウィンドウを選択して、もう一度「Windowsキー + Ctrlキー + Tキー」を押します。
PowerToysのその他の便利機能
PowerToysには、「常に手前に表示」以外にも、たくさんの便利な機能が搭載されています。
FancyZones
ウィンドウのレイアウトを自由にカスタマイズできる機能です。
複数のウィンドウを効率的に配置して、作業スペースを最大限に活用できます。
PowerRename
ファイル名を一括で変更できる機能です。
大量のファイルの名前を変更する際に、大幅な時間短縮が可能です。
Image Resizer
画像のサイズを一括で変更できる機能です。
ブログやSNSにアップロードする画像のサイズ調整に便利です。
Keyboard Manager
キーボードのキーの割り当てを変更できる機能です。
自分好みのキー配置にカスタマイズできます。
その他の機能
PowerToysには、まだまだたくさんの機能があります。
ぜひ、ご自身のニーズに合わせて、様々な機能を試してみてください。
まとめ:PowerToysで快適なデジタルライフを!
今回は、Windows PowerToysの「常に手前に表示」機能を中心に、その魅力と活用法をご紹介しました。
PowerToysは、無料で利用できるにもかかわらず、非常に多くの便利な機能を提供しています。
これらの機能を活用することで、あなたのWindowsライフがさらに快適になること間違いなしです。
ぜひ、PowerToysをダウンロードして、その魅力を体験してみてください。
この記事が、あなたのデジタルライフを豊かにするヒントになれば幸いです。
最後まで読んでいただき、ありがとうございました!