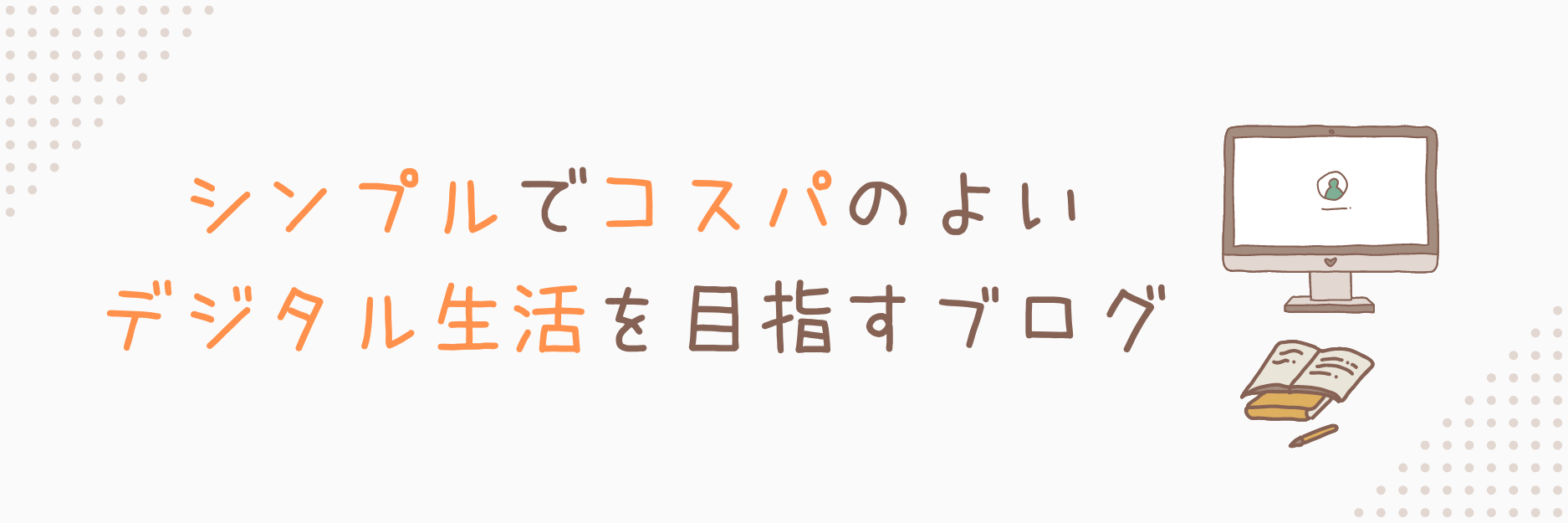久しぶりの開発タスク
管理者寄り開発者として、久しぶりに仰せつかった開発タスク。
実際にはメンバーのタスクが溢れて、自分でやらざるを得ない状況になってしまったのだけれども。。。
管理上の反省はさておき、とにかく開発を進めなくてはならない。
今回の案件は FTP サーバーを利用した、ファイル連携とマスタ情報の更新。
FTP サーバー連携がややマニアックな案件である。
まずは私のローカルでの FTP サーバーの構築のお話。
開発をやっていると、開発のブログネタができていいねw
おっさん開発者の立ち位置
ちなみに、おっさん開発者に回ってくる開発案件は、今回のような他のシステムとの連携であったり、バッチの開発であったり、難しい API のロジックであったりそんなものばかり。
若手は画面側の JavaScript 開発が得意なことが多いので、必然的に適材適所を考えると画面は若手をに任せることになる。
大変なところばかり担当させられる、おっさん開発者の大変なところである。
おっさんの開発環境
私の現在の開発環境は以下の通りである。
- 開発PC:Mac Book Pro 2020(core i7、メモリ32G)
- Java開発環境:Eclipse
- JavaScript開発環境:Visual Studio Code
- DBツール:DBeaver
- Gitクライアント:Git Fox
- その他ツール:iTerm、Postman、XCode、ForkLift
こんな感じ。
MacでEclipseとかじゃなんかかっこ悪いし、もっとかっこいいツールとかも使ってみたいけど、開発チームの標準には逆らわない。かっこつけてこだわりのツールとか使うと設定で面倒なことになることが多いし、郷に入っては郷に従えスタイル。
で、FTPサーバー
今回はとりあえず、FTPサーバーを構築するところまで。ひとまず、AppStoreからフリーのFTPサーバーアプリ(QuickFTP Server)をダウンロードしてみる。

フリーのアプリがこれだけだったので、とりあえずこれをインストール。評価が1件しかされずに★5なのがかなり不安だが、今回は時間もないしよしとする。
GeneralタブでRoot PathとPortを指定、AuthenticationタブでUsernameとPasswordを指定し、AccessをRead&Writeにして、Generalタブから「Start Server」からFTPサーバーを起動。


FTPサーバーを起動したら、ForkLiftでFTP接続し、ファイルをアップロード、Root Pathとして指定したフォルダにファイルが保存されているかどうか確認してみる。

きちんとファイルがアップロードできていることは確認できた。簡単ですね。
次回は、このローカルFTPサーバーを利用して、FTP連携されたファイルを取得して、マスタ情報を更新するプログラムのテストを行っていきたい。